 |
Product Quick Start For Windows UserseDIY makes it very easy for you to create and manage your own web site or on-line business. |
|
Step One: After filling in your details click submit form and it will take you to our download link. |
|||
|
Step Two: Once the file has been downloaded click run and choose where to install eDIY and click the install button. After the installation process has been completed Click finish and launch eDIY Software. |
|||
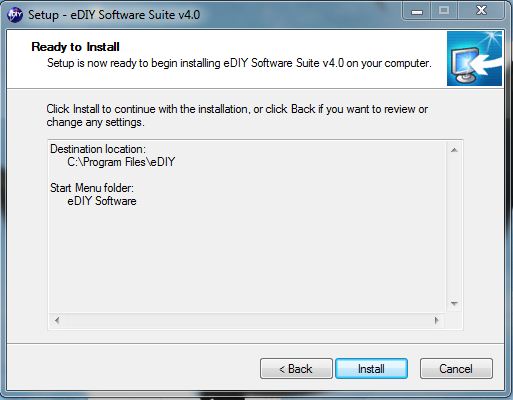 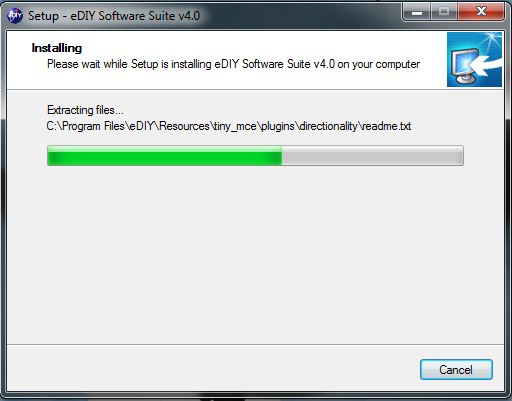 |
|||
|
Step Three: After the installation process has been completed Click finish and launch eDIY Software.You will then be asked to agree to our terms and conditions for use for the software. This will only happen the first time you open eDIY. Please read and agree to the Terms and Conditions to continue to eDIY. |
|||
 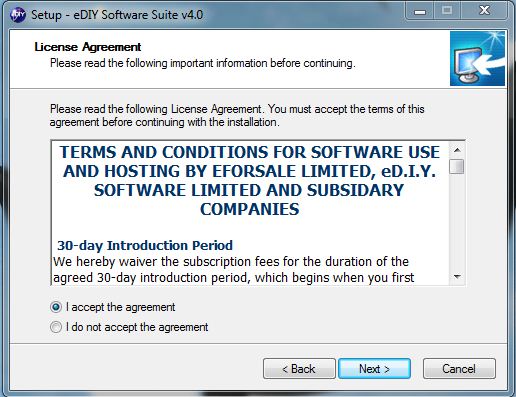 |
|||
|
Step Four: Once you have opened eDIY and accepted our terms and conditions, you will be taken to this screen on the right. Please select create new website account ( The button on the right), you will then be asked to create a new website account. Please enter your details and create a site username and password which will be used to login to eDIY. |
|||
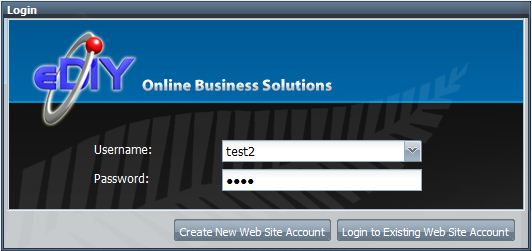 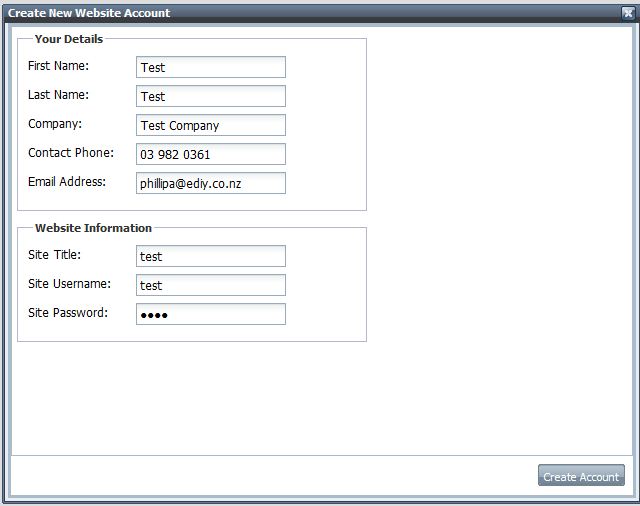 |
|||
|
Step Five:You will be taken to a screen where you can choose your website plan please choose your plan according to your hosting choices. Once you have chosen your site you will be live on your free trial link www.sitename.ediy.co.nz
|
|||
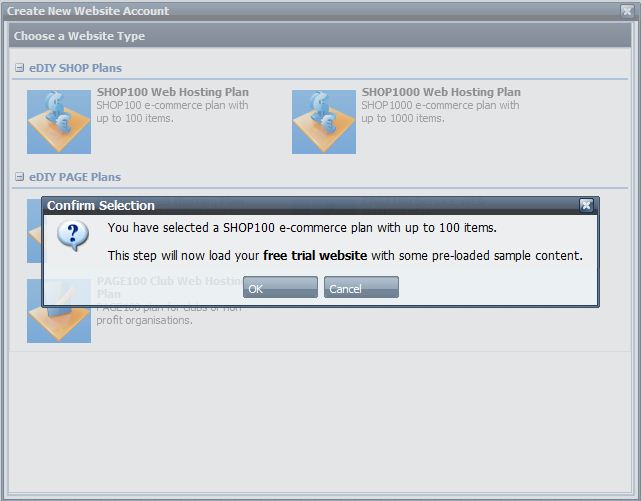 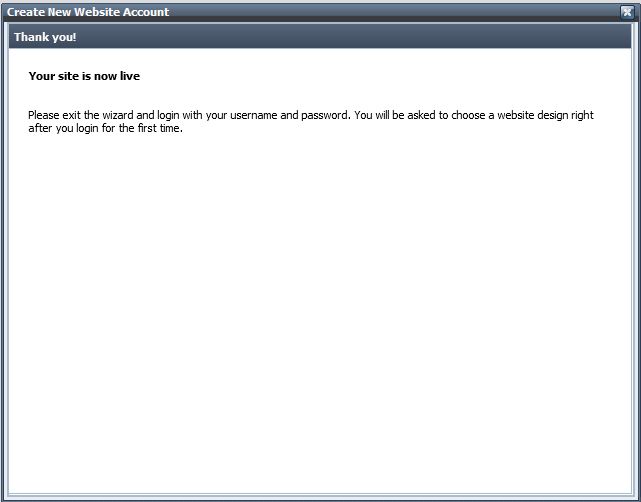 |
|||
|
Step Six:To view your new site and to start editing click the key symbol under actions - as this is your first site you will be asked if you would like to apply a new template. |
|||
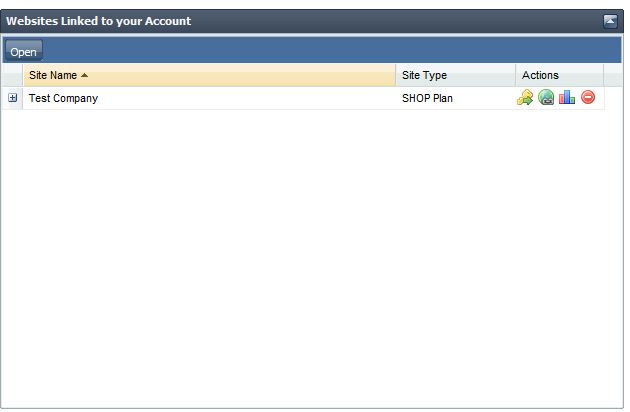 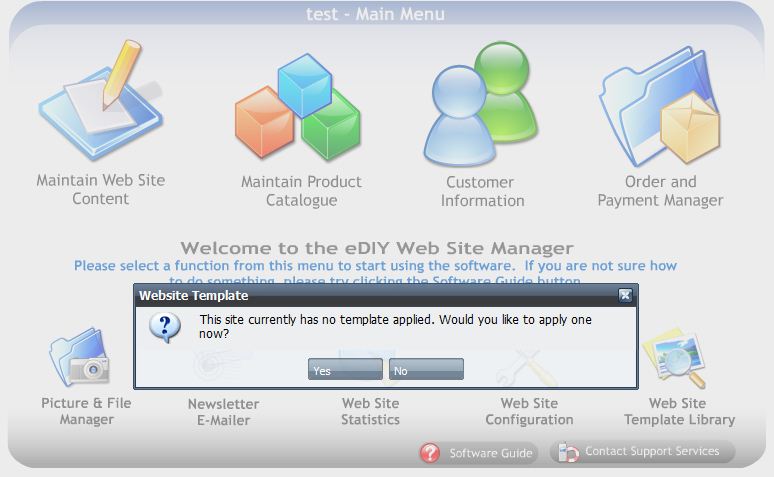 |
|||
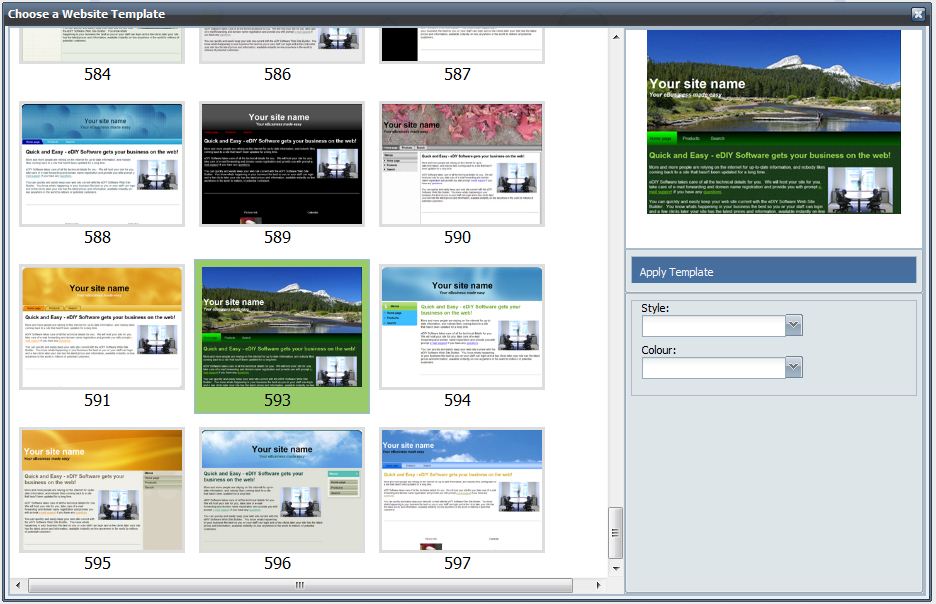 |
Click yes and then choose your template from our gallery of free templates. If you are looking for something completely unique you can get a custom design from us just click here. Once you have choosen your template click the Apply Template button - Underneath the template larger preview in the blue box. |
||
|
Step Seven: Congratulations you have now successfully downloaded eDIY and created your first site! Here are the main areas you need to know to add content to your site:
|
|||
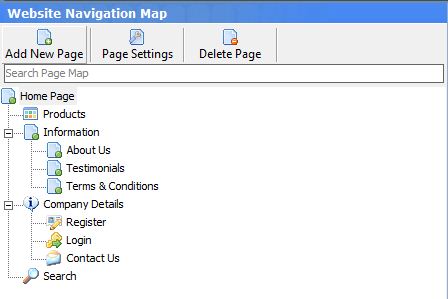 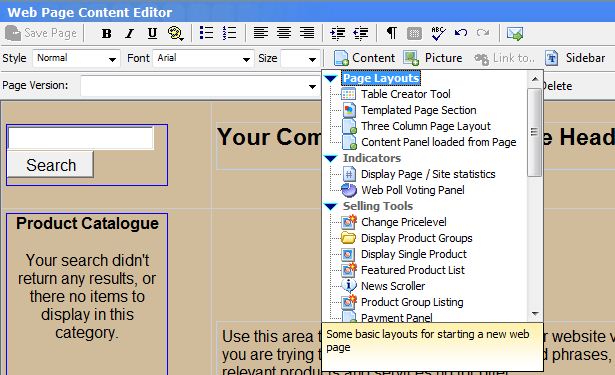 |
|||
 |
|||
Important things to knowBoth types have the following features: Automatic FREE Software Upgrades A traffic light icon indicates the importance of the upgrade. A red light indicates that the upgrade must be performed because of structural changes or other important reasons, while the orange and green lights indicate that the upgrade contains minor feature enhancements or bug fixes. Click on the 'Upgrade' button to download the latest version of the software, or if the light is orange or green you may choose to skip the upgrade. Logging into your Web Site Getting Support Error Messages - Installation and Connection Problems Error Messages and Problems that happen during use Contact us with any problems or questions. |
|||
